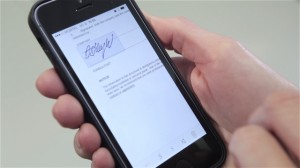Imagine the situation, when you are caught off guard by an urgent document that comes to your inbox, which you only need to sign before returning it back. How would you do that? You weren’t seriously thinking of printing it out, signing it, scanning and replying with attached scanned document, were you? Good, because you can do it really simply and quickly using your phone and the latest verison of ScanWritr mobile app.
How to sign a document and reply via E-mail?
In order to sign a document you get on your e-mail, you need to:
• Open your e-mail client
• Find the desired e-mail, which contains the document you need to sign
• Tap the attachment
➢ If this is your first time opening this file format a dialog box appears, asking you to “Complete action using” …
• Choose ScanWritr and tap either “Always” or “Just once”
➢ Document is now being imported to ScanWritr
➢ The newly imported pages of your document appear at the beginning of ScanWritr’s gallery
• Tap the desired page of your document you need to sign
➢ Page’s edit screen opens
➢ If this is not the right page, you can scroll to it by swiping the screen left or right
• Tap the middle icon on the bottom bar (pen over a square)
➢ A pen/signature/marker menu opens
• Tap the “signature” option
Now, if you have used ScanWritr to sign a document before, the signature appears on your document immediately. If this is the first time you are signing documents in ScanWritr, then the signature configuration dialog opens instead. See how you create your signature for the first time
When your signature is in your document, just finish the procedure:
• place your signature; touch it with your finger and drag it so the desired location
➢ the signature is where you need it to be
• resize your signature to the desired size using the large B and small B icons on the bottom bar
➢ your signature is now the correct size
• tap the X icon on the bottom bar to accept your signature
➢ you return to the main document edit screen
• tap the diskette icon on the right of the bottom bar to save your signed document
➢ you return to the main gallery
To reply the e-mail
• Return to your e-mail client again
• Tap “reply” to the desired message
• Tap “Attach file” (please note: the specific text depends on the e-mail client you are using)
➢ An “Open from” list appears
• Find and click ScanWritr
➢ ScanWritr’s gallery opens again
• Select the pages to be sent by tapping the circle in the right upper corner of the pages
➢ A checkmark in the circle gets highlighted
➢ If you select multiple pages a number of selected pages appear in the circle
• Once you are done selecting the pages, tap the “OK” button in the lower right corner of the screen
➢ The pages are converted to PDF or JPEG and imported to your e-mail client
➢ You are returned to your e-mail client
• Add your desired message to the body of the e-mail and press send
This is all. As you can see in the video above, it only takes a minute or so to sign a document and make a reply. This is clearly way less than the best alternative. So how to sign a document in style? Use ScanWritr.
Don’t have it yet? Get ScanWritr now.