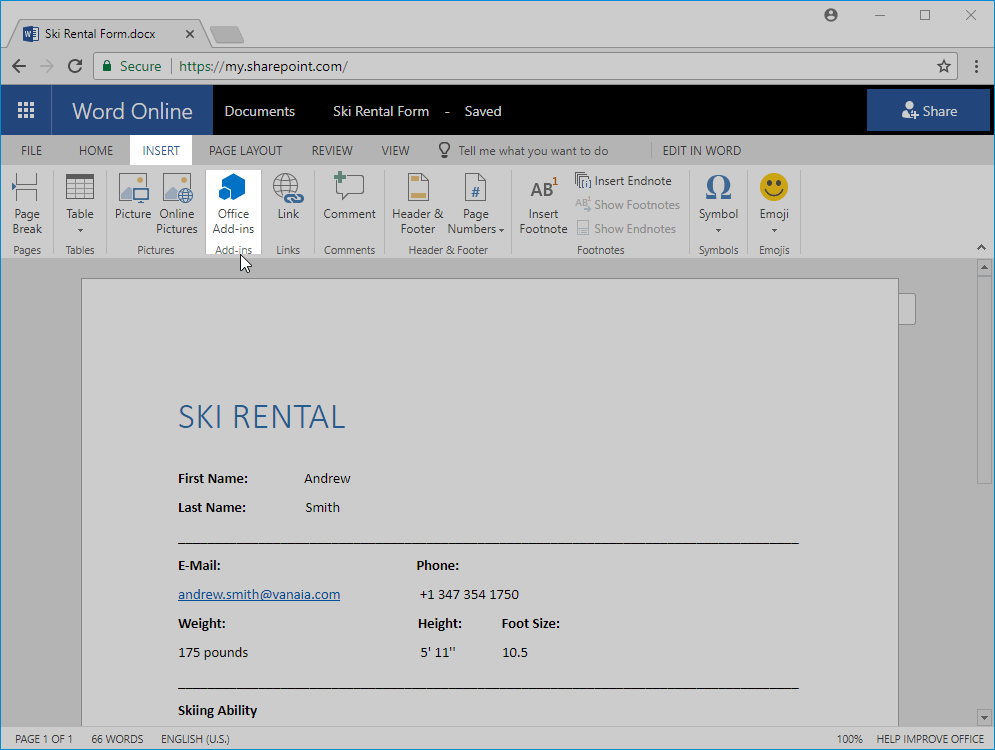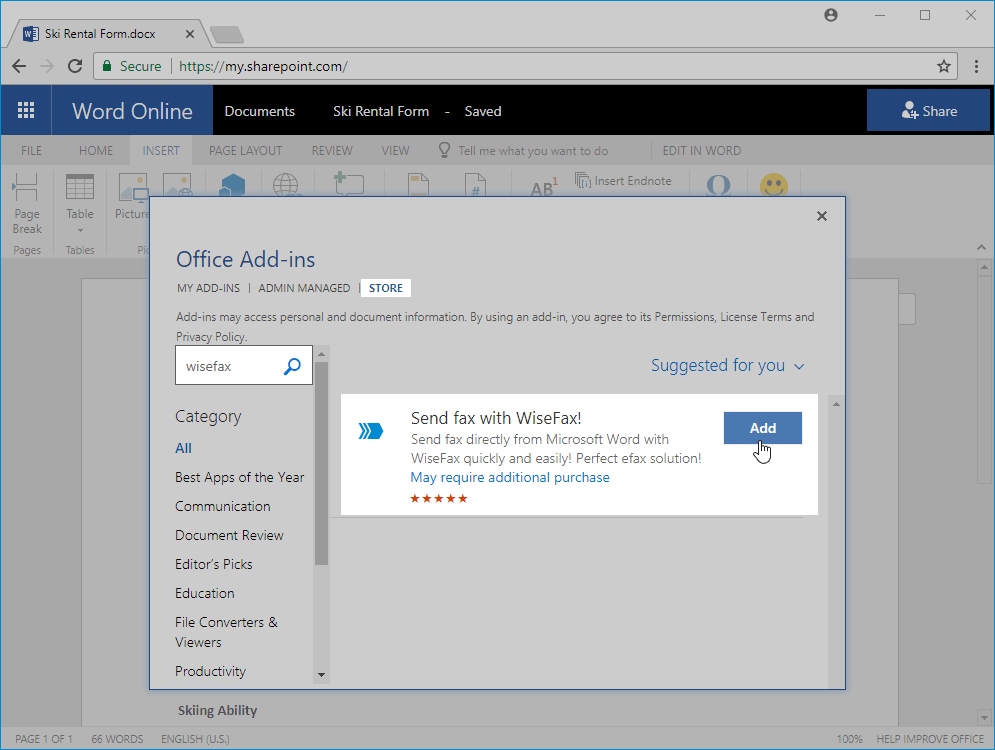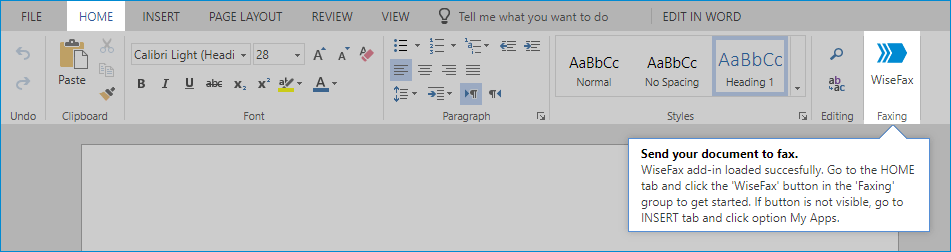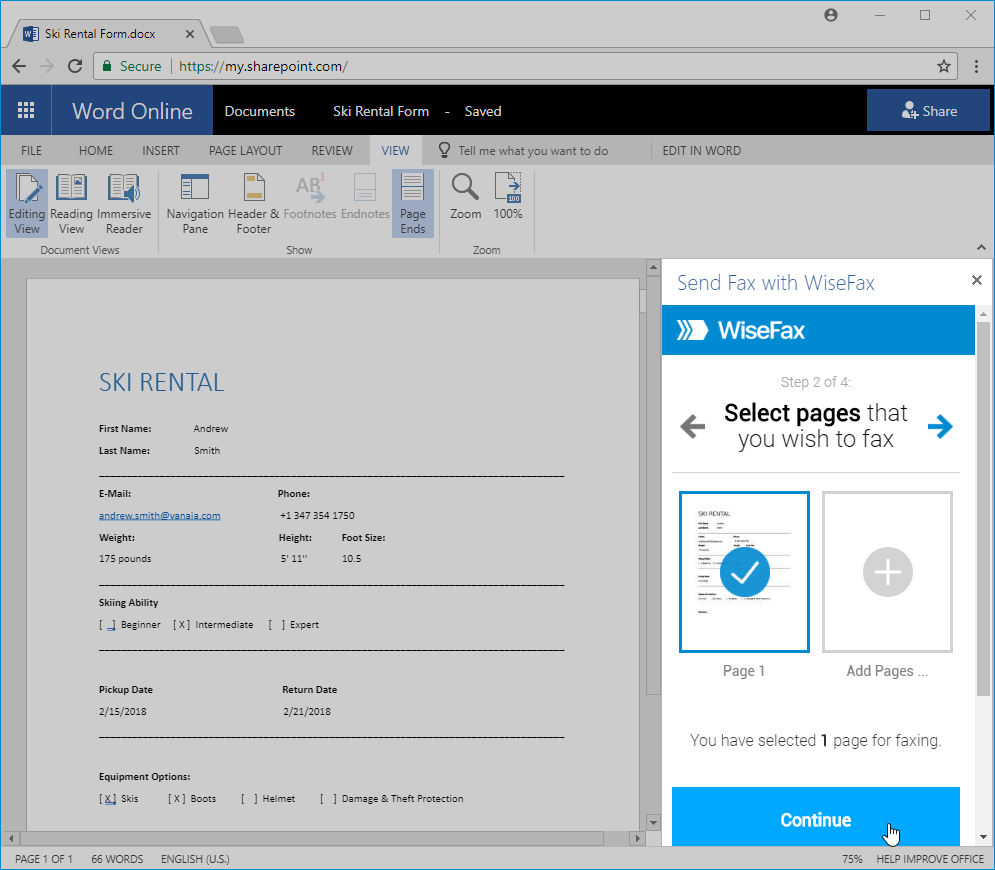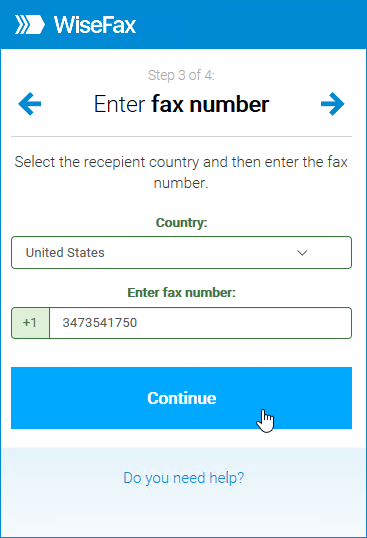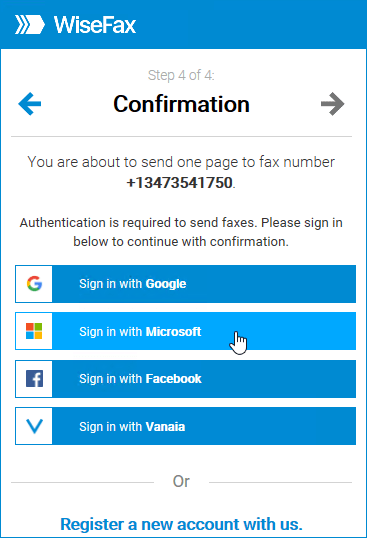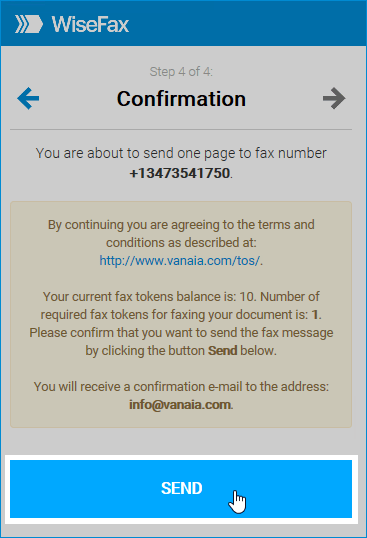You can easily send fax from Office 365. All you need is WiseFax add-in for Microsoft Word Online. This article will teach you how you can fax from Office 365 with WiseFax.
The easiest way to fax your document from Office 365 is with WiseFax add-in for Microsoft Word Online. You can begin faxing as soon as you have completed your document and added WiseFax add-in to Word. Here, we will explain how you can do it.
1. Add WiseFax add-in to Microsoft Word
To send fax from Office 365, first open document that you wish to fax in online version of Microsoft Word. Once you are ready to fax your document, click the Insert > Office Add-Ins ribbon button.
An Office Add-ins window will popup. Enter “WiseFax” in the search input box in the upper left corner of the window and press the Enter key on your keyboard. WiseFax add-in will appear on the list. Click the Add button that is displayed next to the WiseFax add-in, as shown in the image below. This will add WiseFax add-in to Microsoft Word Online.
2. Send fax from Office 365 with WiseFax
WiseFax add-in for Word is available in the Home ribbon. To send fax from Word, click the WiseFax button in the Home ribbon.
WiseFax add-in will appear on the right side of your document. There, you can select pages that you wish to fax. Then press the Continue button, once you have selected the pages that you wish to fax.
Enter the recipient’s fax number in the next step, then click Continue.
Select an account that you wish to use to fax your Microsoft Word document. You can sign in with your Google, Microsoft Live, Facebook or Vanaia account.
If you don’t have enough fax tokens to send your fax yet, then click Buy required number of fax tokens button. It’s a blue button at the bottom of the page. Doing so opens a pop-up window, where you can enter your credit or debit card’s details or click Other methods link in the upper-right side of the window if you wish to use PayPal or Amazon as your payment method.
The last step is to click the Send button. You will receive an e-mail notification as soon as WiseFax will start processing your fax. This usually happens couple of minutes after you had pressed the Send button.
You will receive an e-mail confirmation as soon as your fax will be delivered to the recipient.
If for some reason WiseFax will be unable to fax your Word document (for example if the recipient’s line will be temporarily unreachable or busy), then you will also receive an e-mail notification from WiseFax. You will then be able to fax your document once again later without purchasing additional fax tokens.
More resources
WiseFax add-in for Microsoft Word
How to send fax from Word 2016?
How to fax Word document online?